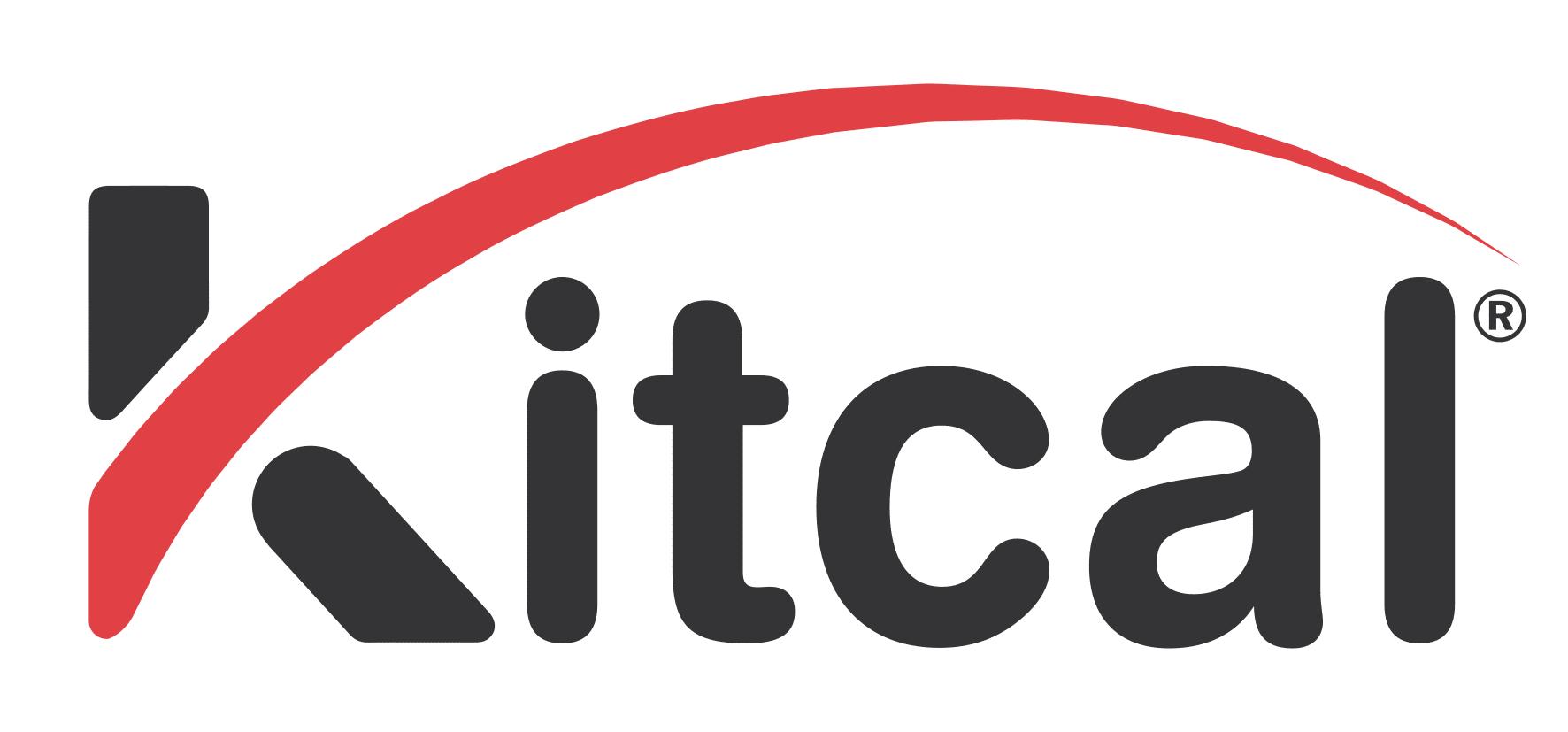Frequently Asked Questions
General / About the Tablet
What is Kitcal®?
Kitcal is a specially designed tablet that helps our senior generation stay socially connected to their whānau and friends.
Who is the Kitcal tablet designed for?
The Kitcal tablet is designed for our senior generation who either has little or no touch screen technology skills or who find the current technology they have too difficult to manage.
What does Kitcal include?
The Kitcal system includes:
- A dedicated Kitcal tablet with cover
- Two sets of the timber stands, magnetic charging connection and stylus
- Monthly plan including unlimited companions and a 2GB or 5GB data plan
Family and friends (called ‘Companions’) can easily send photos and messages directly to the tablet and remotely manage the calendar via their Kitcal Companion app. Companions simply download the free onto their smart phone to start connecting with the seniors via their Kitcal tablet.
What are the features of the Kitcal tablet?
Keep in touch*
The two-way ‘Keep in touch’ feature allows Kitcal users to send a message requesting a call or to simply ‘check in’ to let you know they are OK. For peace of mind, you can also send them a check in request. Voice or video calls can be made to the Kitcal tablet.
Messages
Kitcal helps whānau stay connected with two-way messaging. Messages from Companions are sent to the Kitcal tablet via the Companion app, while Kitcal tablet users reply using a series of emojis.
Photos
Photos and videos can be sent from friends and family to the Kitcal tablet; seniors using the Kitcal tablet reply using a series of emojis.
Calendar*
The Kitcal calendar helps the tablet user stay connected to events happening each day and week. There are six easily accessed calendar views to help the Kitcal user. It is managed remotely by the ‘Admin’ and ‘Carer’ Companions, who can set alerts and reminders to help ensure nothing is missed. The day’s date and time are displayed on the top of the Kitcal tablet’s screen providing certainty for the person using the tablet what day it is and what events are coming up in the calendar.
Self Help
The ‘Self Help’ button has an inbuilt help guide with clear instructions and helpful tips for using Kitcal.
*Calendar access and ‘Keep in touch’ available to ‘Admin’ and ‘Carer’ Companions.
What makes the Kitcal tablet easy to use?
- The Kitcal tablet, with its single preloaded app, is personalised and ready to go straight out of the box. The simplicity of the features and design make it simple to navigate and use.
- Kitcal was developed with help from healthcare professionals so it is easy to read with appropriate symbols, colours and fonts for seniors.
- The tablet is keyboard free. Seniors reply to messages and photos using a series of emojis. This makes messaging easier – particularly for those who do not have keyboard skills or whose skills have diminished.
- No need for Wi-Fi or an internet account as the Kitcal subscription covers monthly data and arrives with the SIM card installed and connected to the internet.
- A magnetic charging connection makes it simple for seniors to keep the Kitcal tablet charged.
Do I need to set up the Kitcal tablet?
No – the tablet arrives turned on and ready to go out of the box. No need to upload or configure any software. No need to connect it to Wi-Fi as it arrives with the SIM card installed and connected to data.
Its simplicity means, when purchasing the Kitcal tablet, you may choose to courier it directly to the senior family member who will be using it so they can unbox it themselves.
You personalise the tablet remotely via the Kitcal Companion app which you download onto your smart device. This includes uploading a meaningful home screen photo and immediately sending a message or photos, so that they are already on the Kitcal tablet prior to its arrival.
How is Kitcal different from an iPad?
The iPad is a great tool for seniors who are confident and able to use it. However, navigating the various apps, pop ups, inputting passwords and connecting to the internet can be difficult for those who don’t have the required skills.
Kitcal has been specially designed to be simple for seniors to use, choosing specific fonts and colours, and removing barriers such as the keyboard and the need for an internet connection. Kitcal focuses on the essential features for communication.
What country is the Kitcal tablet available in?
The Kitcal tablet is available in New Zealand.
What are the tablet specifications?
The tablet is a 4G generic Android 9 tablet with a 10″ screen.
10″ IPS Display 1280 x 800
ARM Cortex-A55, 64 bit, 8 core, up to 1.6GHz
2GB ram
32GB storage
Where can I purchase a Kitcal tablet?
You can purchase your Kitcal tablet online www.kitcal.nz.
Kitcal Tablet Features
General
Is there a ‘Help Guide’ that comes with the Kitcal tablet?
Yes, there is a paper copy of a ‘Help Guide’ that comes with the Kitcal tablet. The Kitcal tablet also has a ‘Self Help’ button feature with simple instructions. The ‘Admin’ Companion can see the tablet Self Help that the senior sees by going to ‘Help’ in the main menu of the Kitcal Companion App. This allows you to assist the senior if they need it.
What are the features on the Kitcal tablet?
- Keep In Touch – which has three parts:
- Request a video call
- Request a voice call
- Check in
- Messages
- Photos
- Calendar
- Self Help
What does the home screen of the Kitcal tablet look like?
The home screen is either a photo which the ‘Admin’ Companion has chosen, or it is a default photo. To make the Kitcal tablet more personal, it’s recommended to choose a photo specifically for the person using the tablet.
Does the Kitcal tablet use passwords?
No. The Kitcal tablet does not require passwords.
How does the Kitcal tablet get charged?
The Kitcal tablet comes with two charging stands. It is recommended to keep one on a bedside table and one in the living area. The tablet sits in the charging stand and has a magnetic charging cable that ‘clicks’ into the magnetic connector at the top of the tablet.
Keep In Touch Feature
What does the ‘Keep in touch’ button on the Kitcal tablet do?
Companions who are ‘Admin’ or ‘Carers’ can be found in the ‘Keep In Touch’ feature on the Kitcal tablet. (‘Social’ Companions are not included in the ‘Keep In Touch’ feature.) The person using the Kitcal tablet can scroll through these Companions by pressing the ‘next’ and ‘earlier’ buttons.
The person using the Kitcal tablet can send a message to one of these Companions by pressing one of the following buttons:
- Request a video call
- Request a voice call
- Check in
The Companion will then receive this message in their Kitcal Companion app.
Who can the person using the Kitcal tablet send a ‘check in’ message to?
They can send a ‘check in’ message to an ‘Admin’ or ‘Carer’ Companion. They cannot send one to a ‘Social’ Companion.
Who can the user of the Kitcal tablet send a ‘Request a video call’ or ‘Request a voice call’ message to?
They can send a ‘Request a video call’ or ‘Request a voice call’ message to an ‘Admin’ or ‘Carer’ Companion. They cannot sent one to a ‘Social’ Companion.
How does the ‘Messages’ feature work on the Kitcal tablet?
Messages can be received on the Kitcal table from a Companion and the person using the Kitcal tablet uses the pre-set emojis to reply in place of a keyboard.
Having to use a keyboard is a barrier for many people who have difficulties with touch screen technology – there can be confusion around how to make changes to what they’ve written or they may find it difficult to type. This is why the Kitcal tablet does not have a keyboard but instead uses the pre-set emojis. As there is not keyboard, the person using the Kitcal tablet cannot initiate a message to send.
When a message is received on the Kitcal tablet, there will be an alert sound and a green circle with number in it will appear on the Message button. The number in the green circle represents the number of new, unopened messages.
The four emojis to choose from are:


The person using the Kitcal tablet can choose up to three emojis to reply with. They must choose at least one emoji before the message can be sent.
If they want to exit from sending a reply they have started, they simply need to press the ‘Close Messages’ button.
Photos/Video Feature
How does the ‘Photos’ feature work on the Kitcal tablet?
The Kitcal tablet can receive photos/videos from Companions. However, it cannot take photos.
When a photo/video is received on the Kitcal tablet, there will be an alert sound and a green circle with a number in it will appear on the Photos button. The number in the green circle represents the number of new, unopened photos/videos.
When the Photos button is opened, there will be a banner across the new photos/videos which says ‘New’.
When replying to a video/photo received, the person using the Kitcal tablet uses the pre-set emojis.
The four emojis to choose from are:


The person using the Kitcal tablet can choose up to three emojis to reply with. They must choose at least one emoji before the message can be sent.
If they want to exit from sending a reply they have started, they simply need to press the ‘Close Photos’ button.
Can photos/videos be deleted by the person using the Kitcal tablet?
No, the photos/videos cannot be deleted by the person using the Kitcal tablet. Photos/videos can be deleted by the ‘Admin’ Companion.
Calendar Feature
How does the ‘Calendar’ feature work on the Kitcal tablet?
Events are scheduled and managed remotely by either an ‘Admin’ or ‘Carer’ Companion on behalf of the person using the Kitcal tablet.
If there is an alarm that has been set for an event, a message will pop up onto the Kitcal tablet screen and a sound will be made alerting the person to look at the Kitcal tablet.
Depending how the event has been scheduled by the Companion, will determine how many times an alarm will occur for that event (if any at all).
Can events be added/deleted in the calendar by the Kitcal tablet user?
No – events can not be added/deleted from the calendar by the Kitcal tablet user.
Events are scheduled and managed remotely by either an ‘Admin’ or ‘Carer’ Companion on behalf of the person using the Kitcal tablet.
Self Help Feature
How does the ‘Self Help’ feature work on the Kitcal tablet?
The ‘Self Help’ feature on the Kitcal tablet provides instructions and helpful hints on how to use the Kitcal tablet.
These same instructions can be found in the Kitcal Companion app for ‘Admin’ and ‘Carer’ Companions.
Kitcal Tablet Functions
How big is the Kitcal tablet screen?
The Kitcal tablet screen is 10”, which allows for the font on the screen to be large and easy to read.
How many video calls can be made to the Kitcal tablet each month?
There are two monthly subscription options. 2GB of data at $39 allows for approximately 1.5 hours of video calling per month. 5GB of data at $49 allows for approximately 6.5 hours of video calling per month.
Can the Kitcal tablet make outgoing calls?
No, the Kitcal tablet cannot make outgoing calls but it can receive incoming video or voice calls from Companions.
The Kitcal tablet user can send a message to an ‘Admin’ or ‘Carer’ Companion under ‘Keep In Touch’ to request either a video call or voice call.
All Companions use their Kitcal Companion app to make a video or voice call to the Kitcal tablet.
Can the Kitcal tablet take photos?
The Kitcal tablet can receive photos sent to it from Companion. The tablet is not designed to take photos.No, the Kitcal tablet is not designed to take photos.
Can the Kitcal tablet be used for anything other than Kitcal features, such as surfing the internet?
The Kitcal tablet software has been specially designed to be simple to use. Part of making it simple means limiting the features of the tablet so it only has the Kitcal software available to use – there’s no need to worry about accidentally deleting apps or changing settings. Therefore, the tablet cannot access the internet or any other apps.
However, if the Kitcal tablet is no longer needed, the Kitcal software can be unlocked so that the tablet can be used for other purposes when the subscription is cancelled.
How often does Kitcal need to be charged?
Seniors will be alerted to their battery life – green for a high charge, yellow is a half charge and red requires charge.
A message will pop up when the battery charge falls below 30% and again at 10% advising the user to return the tablet to the charger.
To help ensure the battery remains charged, two charging stands are provided. It is recommended to keep one on a bedside table and one in the living area. The tablet sits in the charging stand and has a magnetic charging cable that ‘clicks’ into the magnetic connector at the top of the tablet.
Can the Kitcal table make 111 emergency calls?
No – the Kitcal tablet cannot make 111 emergency calls. The Kitcal tablet is for social communication purposes.
Is the Kitcal tablet a medical device?
No – the Kitcal tablet is not a medical device, it is for social use.
How many photos/videos can I send each day to someone who has a Kitcal tablet?
You can send as many photos/videos as you like to the Kitcal tablet each day.
Who can delete the photos/videos from the Kitcal tablet?
The ‘Admin’ Companion can delete photos/videos.
If there a maximum number of photos/videos the Kitcal tablet can have?
Currently this has been capped at 500.
Companions: Family and Friends
What is a ‘Companion’?
A Companion is a friend or family member of the person who uses the Kitcal tablet. A Companion communicates with a person who has a Kitcal tablet via the Kitcal Companion app which they can download onto their smart phone.
For Apple, download the app on the App Store: https://apps.apple.com/nz/app/kitcal/id1508416804
For Android, download the app from Google Play: https://play.google.com/store/apps/details?id=com.kitcalcompanion
What is the cost of the Kitcal Companion app?
The Kitcal Companion app is free to use. The Kitcal tablet’s monthly subscription allows unlimited Companions to download and use the Kitcal Companion app for free on their own smart device to connect to the Kitcal tablet.
How do I become a ‘Companion’ and connect to someone who has the Kitcal Tablet?
To be able to communicate with someone who has a Kitcal Tablet, you need to be emailed an invitation from either the ‘Admin’ Companion or a ‘Carer’ Companion of the Kitcal Tablet.
What types of companions are there?
Admin Companion
Each Kitcal device has one ‘administrator’ who oversees the account. The ‘Admin’ Companion can customise the Kitcal tablet remotely, including updating calendar events, requesting ‘check ins’ and inviting others to connect to the Kitcal tablet. They can make video and voice calls to the Kitcal tablet. The person who purchases the Kitcal tablet will automatically be connected as the ‘Admin’ Companion.
Carer Companions
‘Carer’ Companions (like the ‘Admin’ Companion) can customise the Kitcal tablet remotely, including updating calendar events, requesting ‘check ins’ and inviting others to connect to the Kitcal tablet. They can make video and voice calls to the Kitcal tablet.
Social Companions
‘Social’ Companions are friends and family who do not need access to the ‘Calendar’ or ‘Keep In Touch’ functions. They are able to share photos, videos and messages with the Kitcal user and can make video and voice calls to the Kitcal tablet.
What can a ‘Companion’ do?
‘Companions’ are family or friends who connect to the Kitcal tablet via the free Kitcal Companion app which they can download on to their smart phone.
There are three types of Companions:
- Admin
- Carer
- Social
There are different features which a Companion has in their Kitcal Companion app depending which Companion they have been assigned as:
| Feature | Admin Companion | Carer Companion | Social Companion |
|
Keep in touch Receive requests for a voice/video call Receive/schedule check ins |
Yes | Yes | No |
| Messages | Yes | Yes | Yes |
| Photos | Yes | Yes | Yes |
| Calendar | Yes | Yes | No |
| Help | Yes | Yes | No |
| Settings (for Kitcal tablet) | Yes | No | No |
| Invite others to be Companions to a person’s Kitcal tablet | Yes | Yes | No |
| Oversees & pays for monthly subscription | Yes | No | No |
How do I become an ‘Admin’ Companion? How is it different than the other types of Companions?
There can only be one ‘Admin’ Companion at a time connected to a Kitcal tablet. They oversee the monthly subscription and manage the Kitcal tablet settings.
Initially, the ‘Admin’ Companion is automatically the person who purchases the Kitcal tablet. Once the purchase is made, they are emailed a link to their Kitcal Companion account which is automatically connected to the Kitcal tablet.
The ‘Admin’ Companion:
- Oversees the monthly subscription
- Manages the Kitcal tablet settings
- Can delink any other Companion connected with the Kitcal tablet (but no one can delink the Admin Companion)
- Can view all photos and delete any photo sent to the Kitcal tablet from any Companion
The ‘Admin’ Companion can transfer the subscription to someone else; once the other person accepts the subscription, they automatically become the ‘Admin’ Companion. The previous ‘Admin’ Companion becomes a ‘Carer’ Companion.
How do I become a ‘Carer’ Companion?
You must be sent an email inviting you to be a ‘Carer’ Companion. Invitations are sent from the ‘Admin’ or other ‘Carer’ Companions via their Kitcal Companion app. Once you receive the email invitation and accept it, you download your own Kitcal Companion app which will connect you to that user’s Kitcal tablet.
How do I become a ‘Social’ Companion?
You must be sent an email inviting you to be a ‘Social’ Companion. Invitations are sent from the ‘Admin’ or ‘Carer’ Companions via their Kitcal Companion app. Once you receive the email invitation and accept it, you download your own Kitcal Companion app which will connect you to a person’s Kitcal tablet.
How many Companions can connect to a Kitcal Tablet?
There can be unlimited Companions. The Kitcal tablet monthly subscription allows you to invite as many Companions as you would like to connect with. Companions use the Kitcal Companion app which they can download for free onto their own smart phone.
For Apple, download the app on the App Store: https://apps.apple.com/nz/app/kitcal/id1508416804
For Android, download the app from Google Play: https://play.google.com/store/apps/details?id=com.kitcalcompanion
Kitcal Companion App
General
How can I communicate (i.e. call, message, send photos) with someone who has a Kitcal tablet?
To communicate with a person with a Kitcal tablet, you use the free Kitcal Companion app which you can download to your smart phone.
Aside from the ‘Admin’ Companions, you will only be allowed to connect to a person with a Kitcal tablet if you have been invited to do so. (Invitations are sent by the ‘Admin’ Companion or ‘Carer’ Companions.)
What is the Kitcal Companion app and where can I get it?
The Kitcal Companion app is a free app which family and friends download onto their own smart phone to communicate with a Kitcal tablet.
For Apple, download the app on the App Store: https://apps.apple.com/nz/app/kitcal/id1508416804
For Android, download the app from Google Play: https://play.google.com/store/apps/details?id=com.kitcalcompanion
What is the cost of the Kitcal Companion app?
The Kitcal Companion app is covered by the cost of the monthly subscription and is therefore free for family and friends to download. The number of Companions is unlimited.
Who can connect/communicate with a Kitcal tablet?
You need to be invited by either an ‘Admin’ Companion or ‘Carer’ Companion before you can connect to a person’s Kitcal tablet.
Once you have been invited, you will then be considered a ‘Companion’ for that Kitcal tablet. You can then use the Kitcal Companion app on your smart phone to send messages/photos.
For Apple, download the app on the App Store: https://apps.apple.com/nz/app/kitcal/id1508416804
For Android, download the app from Google Play: https://play.google.com/store/apps/details?id=com.kitcalcompanion
Note: There are three different types of Companions. You can see what type of Companion you are in the Kitcal Companion app on the Welcome screen.
The type of Companion you have been invited to be will determine what features you have to communicate with the Kitcal tablet.
What are the features on the Kitcal Companion app and which Companion has access to them?
| Feature | Admin Companion | Carer Companion | Social Companion |
|
Keep in touch Receive requests for a video/voice call Receive/schedule check ins |
Yes | Yes | No |
| Messages | Yes | Yes | Yes |
| Photos | Yes | Yes | Yes |
| Calendar | Yes | Yes | No |
| Help | Yes | Yes | No |
| Make Video/Voice Calls | Yes | Yes | Yes |
|
Settings (for Kitcal tablet) |
Yes | No | No |
| Invite others to be Companions to a person’s Kitcal tablet | Yes | Yes | No |
Keep In Touch Feature
What is the ‘Keep In Touch’ option on my Kitcal Companion app used for?
Keep In Touch – which has three parts:
- Receive requests for a video call
- Receive requests for a voice call
- Receive and schedule check-ins
‘Keep In Touch’ allows the senior using the Kitcal tablet to send a message to the Companion if they want a video or voice call from them. To do this they press either the video or voice ‘request a call’ button on their tablet.
The person using the Kitcal tablet can also simply send a message to ‘check in’ so the Companion knows they are OK.
The Companion will then see any ‘request a call’ or ‘check in’ messages from the senior in the ‘Keep In Touch’ area of their Kitcal Companion app.
The Companion can also schedule a ‘check in’ alert; this puts a message onto the Kitcal tablet screen prompting the senior to ‘check in’ by pressing the ‘OK’ button on the alert. The Companions can set up to five ‘check in’ alerts per day.
For example:
If a Companion wants the senior to ‘check in’ with them every morning so they know the senior is ok, the Companion sets a reoccurring alarm for 9am each day. If the senior does not respond to the alert (by pressing the ‘OK’ button on their screen), the Companion can receive a message on their Kitcal Companion app to tell them that the senior has not checked in.
How can I schedule a ‘check in’?
‘Admin’ and ‘Carer’ Companions can schedule a ‘check in’ from their Kitcal Companion app.
What happens when I schedule a ‘check-in’?
An alarm will sound, and a message alert will pop onto the Kitcal tablet screen at the scheduled time requesting the senior ‘checks in’ by pressing the ‘OK’ button on the alert.
If the Companion does not respond to the alert (by pressing the ‘OK’ button on their screen) the Companion receives a message on their Kitcal Companion app that the senior has not checked in (if the Companion has set up the ‘check in’ so they receive this message).
The Admin and Carer can set up to five ‘check in’ alerts per day.
Messages Feature
How do I send messages to the Kitcal tablet and who can see them?
Messages are sent to the Kitcal tablet via the Kitcal Companion app. Open the app, select which person you’d like to connect with, then go into ‘Messages’. Type in the message and press ‘Send’. It will then be sent to the Kitcal tablet. Any responses from the senior to the message will be shown in here.
You can only see your own messages you send to the Kitcal tablet; other Companions cannot see your messages.
Photos/Videos Features
How do I send photos and videos to the Kitcal tablet and who can see them?
Photos and videos are sent to the Kitcal tablet via the Kitcal Companion app. Open the app, select which person you’d like to connect with, then go into ‘Photos’. Select ‘Send New Photo’, choose the photo, add a message, then press “Send”. It will then be sent to the Kitcal tablet. Any responses from the senior to the message will be shown here.
The ‘Admin’ Companion can see everyone’s photos/videos as they need to be able to delete photos/videos if they are close to the storage limit. Other than the ‘Admin’ Companion, all other Companions can only see their own photos/videos sent to the Kitcal tablet.
Calendar Feature
How is an event scheduled in the calendar of the Kitcal tablet?
Events are scheduled and managed remotely by either an ‘Admin’ or ‘Carer’ Companion on behalf of the person using the Kitcal tablet.
Who can see the calendar events I put into the Kitcal tablet?
Both ‘Admin’ and ‘Carer’ Companions can view all events in the Kitcal tablet calendar.
Communication with the Kitcal Tablet
How can I communicate (i.e. message, send photos etc) with someone who has a Kitcal tablet?
To communicate with a person with a Kitcal tablet, family and friends use the free Kitcal Companion app which you can download to your smart phone.
Aside from the ‘Admin’ Companions, you will only be able to connect to a person with a Kitcal tablet if you have been invited to do so. (Invitations are sent by email from an ‘Admin’ or ‘Carer’ Companions).
For Apple, download the app on the App Store: https://apps.apple.com/nz/app/kitcal/id1508416804
For Android, download the app from Google Play: https://play.google.com/store/apps/details?id=com.kitcalcompanion
Can anyone connect/communicate with the Kitcal tablet?
You must receive an email from a current ‘Admin’ or ‘Carer’ Companion inviting you to connect to a Kitcal tablet before you can start communicating with that user.
Do I need to have a Kitcal tablet in order to send messages to a person who has a Kitcal tablet?
No – you do not need to have a Kitcal tablet, you can simply download the Kitcal Companion app for free onto your smart phone in order to connect with the Kitcal user.
Even though you may have already downloaded the Kitcal Companion app, you need to receive an email inviting you to connect with someone who has a Kitcal tablet before you can start communicating with them. Invitations are sent from the ‘Admin’ or ‘Carer’ Companion of that Kitcal tablet user via their Kitcal Companion app.
Can I use my desktop computer or laptop to communicate with the Kitcal tablet?
The free Kitcal Companion app has been designed to use on your smart phone rather than a desktop computer.
Can a Kitcal tablet communicate with another Kitcal tablet?
Kitcal tablets do not communicate with each other. The Kitcal tablet communicates with a person who has downloaded the Kitcal Companion app onto their smart phone.
Are communications secure to the Kitcal tablet?
Communications are encrypted so they are kept secure and private.
Kitcal Subscription
What does the monthly Kitcal subscription include?
The monthly Kitcal subscription includes:
- Unlimited connections to Companions (who download the Kitcal Companion app onto their smart phone at no cost to them).
- Internet Data Plans: 2GB or 5GB of data according to the monthly subscription data plan chosen.
- Access to the Help Desk.
- The Remote Management system which updates and controls the tablet remotely – removing the need for the senior to run updates themselves on the tablet.
- Servers for device monitoring, video/photo encoding and hosting.
- Free upgrades to new features.
- No advertising
- No contracts – the subscription can be cancelled at any time.
Internet Data plans:
- 2GB of data (approximately 1.5 hours of video calling per month) is a cost of $39.
- 5GB of data (approximately 6.5 hours of video calling per month) is a cost of $49.
Who makes the payment of the monthly subscription?
The ‘Admin’ Companion makes the payment of the monthly subscription.
Is the Kitcal subscription a contract?
There is no contract with Kitcal; there is a monthly subscription which the ‘Admin’ Companion may cancel (as the ‘Admin’ Companion oversees the monthly subscription). The ‘Admin’ Companion may cancel the subscription at any time by not less than 30 days’ notice in writing. To give notice in writing, the ‘Admin’ Companion logs into their account via the Kitcal website or from the Companion app (“Settings – Subscription – Cancel Subscription”). If the subscription is cancelled, the benefits of the subscription will continue until the end of the paid-up period and then terminate.
Wi-Fi / Internet & Data
How much data does the monthly Kitcal subscription include?
There are two data options – 2GB or 5GB of data.
Where is there data coverage for the Kitcal tablet?
Check for Required Mobile Network Coverage for the Kitcal Tablet
- Video calling and the other Kitcal tablet features need good 4G coverage for optimum performance.
- If the Kitcal tablet will be located in an area without 4G coverage, please get in touch with us.
- Click here to check the Vodafone coverage map
Does the Kitcal tablet need a Wi-fi connection?
No, you do not need to connect the Kitcal tablet to Wi-Fi. It comes with a SIM card and connected to data.
Keep up to Date
Sign up for Kitcal emails